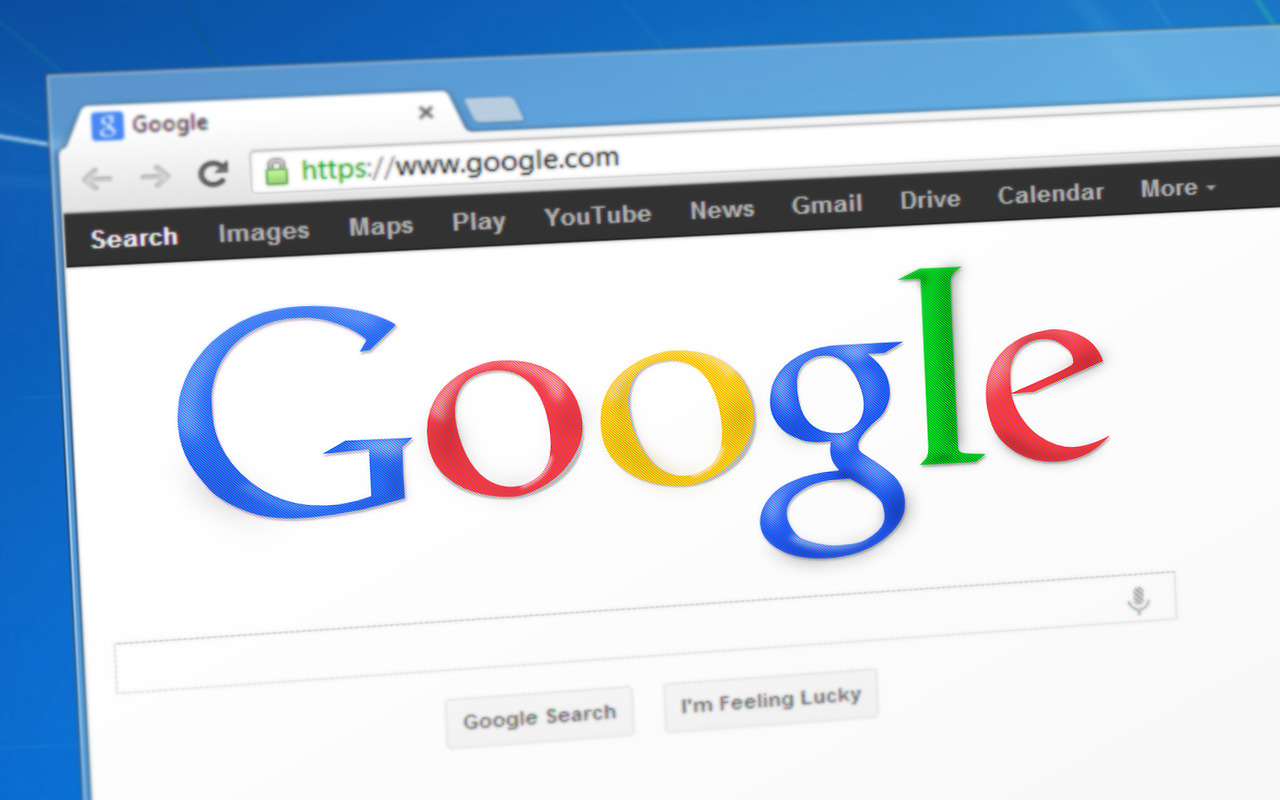Unveiling Google’s Untapped Potential: Advanced Strategies for Mastering Online Research! delved into the world of efficient Googling, shedding light on techniques that can significantly expedite your information-hunting journey.
INTRODUCTION
Welcome back to the second article in our series dedicated to enhancing your Google search prowess. In our previous installment, we delved into the world of efficient Googling, shedding light on techniques that can significantly expedite your information-hunting journey. If you thought those tips were game-changers, buckle up, because we’re about to take your Google skills to a whole new level.
In today’s digital age, the ability to navigate the vast sea of online information is a skill worth its weight in gold. The internet is a treasure trove of knowledge, but without the right tools and strategies, it can quickly become an overwhelming maze. Fear not, for you’re about to embark on a journey that will equip you with the tools needed to conquer this digital frontier with finesse.
Note: This article is Part 2 of article, See Part 1
But first…
Picture this: You’re faced with a complex question that sends most people spiraling down a rabbit hole of irrelevant search results. Meanwhile, you, armed with the techniques you’re about to learn, will swoop in like a digital detective, swiftly honing in on the exact information you need. The best part? You’ll do it in a fraction of the time it would take an average user.
So, if you’re ready to transform yourself into a certified Google guru, capable of unraveling the web’s intricacies with ease, then you’re in the right place. In the pages ahead, we’ll unravel advanced search strategies, explore lesser-known features, and unveil productivity hacks that will leave your peers wondering if you’ve unlocked some sort of secret Google superpowers.
Get ready to harness the full might of Google as we uncover its hidden gems and unveil the strategies that will turn you into an online research virtuoso. Say goodbye to endless scrolling and fruitless searches – it’s time to become the master of your online domain. Let’s dive in and elevate your Googling game like never before!
Tip 1. Operators
Google advanced search operators are special commands and characters that filter search results. They do this by making your searches more precise and focused.
For example, the site: operator restricts results to those from a particular site:. it only return most popular searches related to your search keyword from that site.
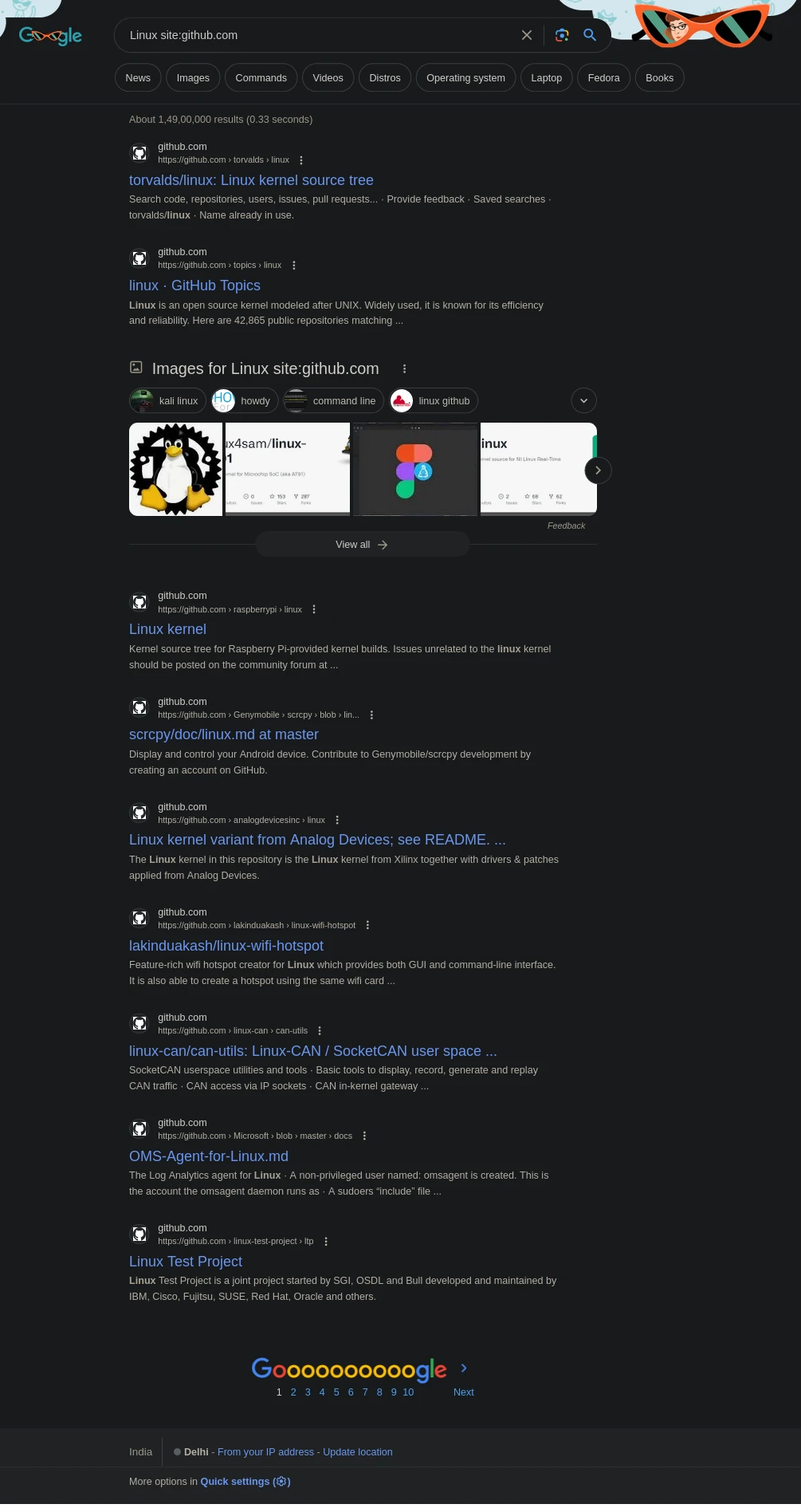
Here’s a list of working Google Search Operators:
| Search operator | What it does | Example |
|---|---|---|
| “ ” | Search for results that mention a word or phrase. | “Linus Torvalds” |
| OR | Search for results related to X or Y. | Torvalds OR Dennis |
| | | Same as OR: | Torvalds | Dennis |
| AND | Search for results related to X and Y. | Torvalds AND Dennis |
| - | Search for results that don’t mention a word or phrase. | Torvalds -Linux |
| * | Wildcard matching any word or phrase. | Linus * Linux |
| ( ) | Group multiple searches. | (git OR Linux) Linux |
| define: | Search for the definition of a word or phrase. | define:OSS |
| cache: | Find the most recent cache of a webpage. | cache:Linux.com |
| filetype: | Search for particular types of files (e.g., PDF). | Linux filetype:pdf |
| ext: | Same as filetype: | Linux ext:pdf |
| site: | Search for results from a particular website. | site:Linux.com |
| related: | Search for sites related to a given domain. | related:Linux.com |
| intitle: | Search for pages with a particular word in the title tag. | intitle:Linux |
| allintitle: | Search for pages with multiple words in the title tag. | allintitle:Linux GNU |
| inurl: | Search for pages with a particular word in the URL. | inurl:Linux |
| allinurl: | Search for pages with multiple words in the URL. | allinurl:Linux GNU |
| intext: | Search for pages with a particular word in their content. | intext:Linux GNU |
| allintext: | Search for pages with multiple words in their content. | allintext:Linux GNU |
| weather: | Search for the weather in a location. | weather:san francisco |
| stocks: | Search for stock information for a ticker. | stocks:NVDA |
| map: | Force Google to show map results. | map:silicon valley |
| movie: | Search for information about a movie. | movie:Linus Torvalds |
| in | Convert one unit to another. | $329 in GBP |
| source: | Search for results from a particular source in Google News. | Linux source:the_verge |
| before: | Search for results from before a particular date. | Linux before:2007-06-29 |
| after: | Search for results from after a particular date. | Linux after:2007-06-29 |
| imagesize: | Searches image with given image size | kurumi imagesize:500x500 |
Tip 2. Search with images | Reverse Image Search
You can use Google Lens for Searching with an image or the objects around you For example, you can take a photo of a plant and use it to search for info or other similar images.
What you find when you search
Your results can include:
- Search results for objects in the image
- Similar images
- Websites with the image or a similar image
Compatible browsers You can do a visual search with Lens on most browsers, like:
- Firefox
- Firefox
- Safari
- Edge
Upload an image
- On your computer, go to a web browser.
- Go to Google Images.
- Click Search by image Google Lens.📷
- Click Upload a file.
- Select an image.
- Click Open or Choose.
Drag & drop an image
- On your computer, go to a web browser.
- Go to Google Images.
- On your computer, find the file with the image you want to search with.
- Click the image.
- Hold down the mouse, drag the image, and then drop it into the search box.
Search with a URL
- On your computer, go to a web browser and access the website with the image you want to use.
- To copy the URL, right-click on the image and click Copy image address.
- Go to Google Images.
- Click Search by image📷 Google Lens and then Paste image link.
- In the text box, paste the URL and click Search.
Search with an image from a website
- On your computer, go to the Firefox browser.
- Go to the website with the image you want to use.
- Right-click the image.
- Click Search Image with Google Lens to display results in a sidebar.
Search with an image from search results
- On your computer, Go to Google Images.
- Search for an image.
- Click the image.
- At the top right, click Search inside image.
Tip 3. Perform an Advanced Search
Remembering all the above operators can be a hassle, luckily you don’t have to you can just remeber a few common ones.
But you don’t really have to remeber any one of them, You can just use The Adavnced Google Search.From the Google results page, click the gear icon and choose Advanced search to open a new advanced search page.
This feature allows you to enter keywords or phrases in specific fields instead of relying on specific modifiers. Results can be narrowed even further by language, region, last update, domain, term location, explicit content, file type, and usage right. Image searches can also be narrowed by image size, aspect ratio, color, and image type.
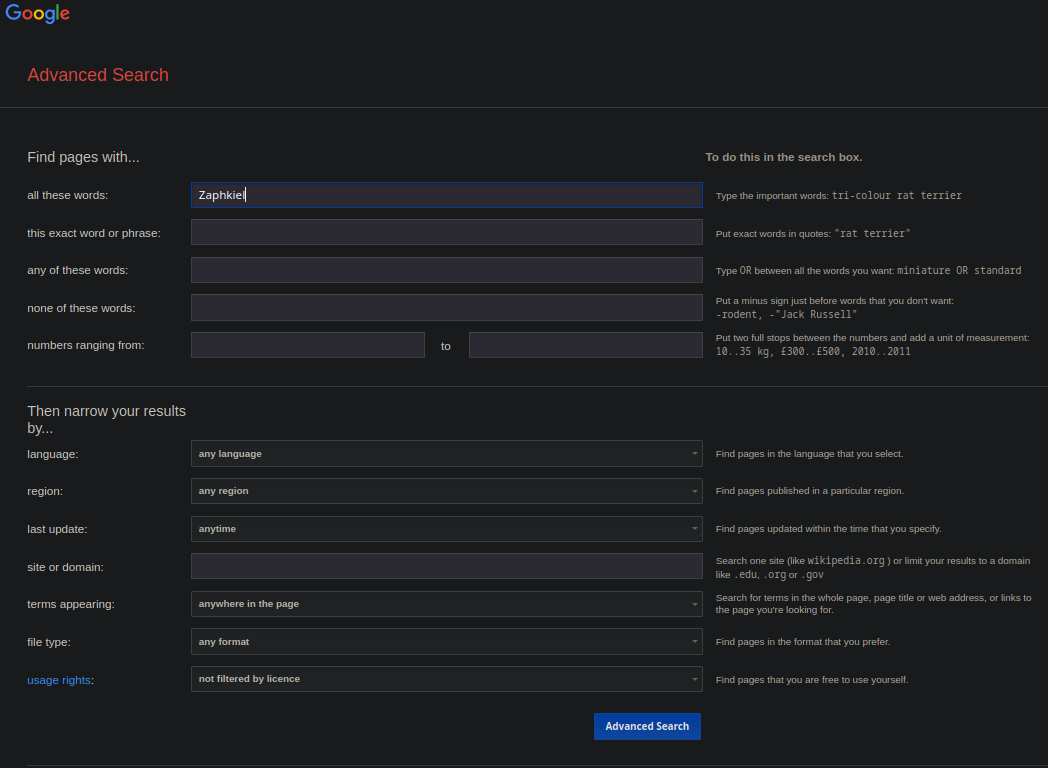
Tip 4. Track Package and Shipments
You can track (most) packages in your search bar. Just paste the tracking number into search and Google will recognize it and display the package’s current status. A link will take you to the carrier’s official tracking page for more details.
No more Wondering where that delivery has gone?
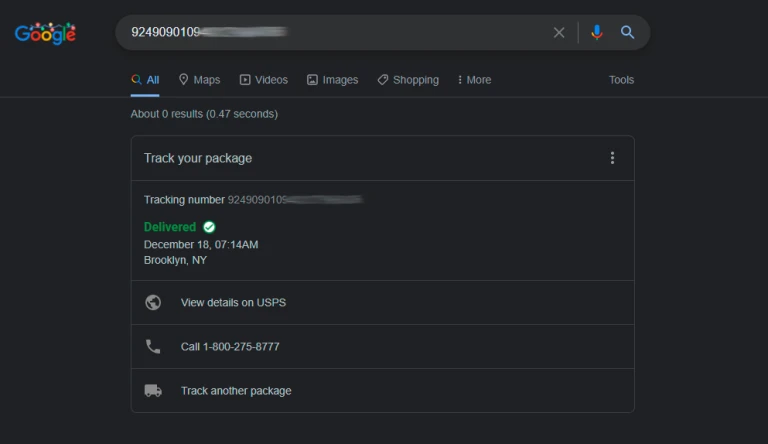
Tip 5. Spell out absurd Numbers
How do you spell out 200,845,106,052? Google can tell you if you search [number]=english. A card will show you that it’s two hundred billion eight hundred forty-five million one hundred six thousand fifty-two.
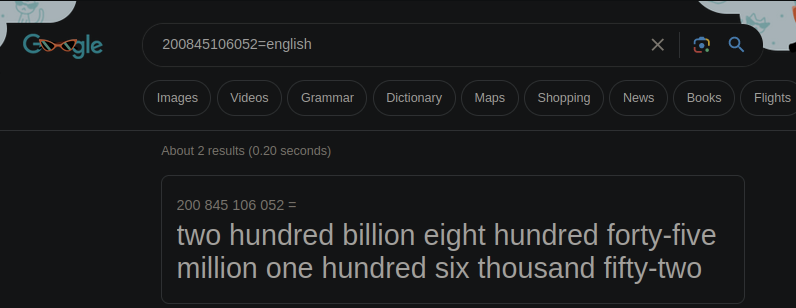
BONUS TIP: Some FUN things | Easter Eggs
there are a number of search-related Easter eggs. Here are a few words or phrases to search if you want a little surprise:
Wordle: Capitalizing on the current Wordle phenomenon, Google wordle for a logo inspired by the web game on the top left.Anagram: Google will ask if you meant “Nag A Ram.”Define anagram: Google will ask if you meant “nerd fame again.”the answer to life the universe and everything: The answer is 42.Askew: Your screen will tilt.Bletchley Park: Google will decode the name under the Google Maps card.Blink HTML: The words “HTML” and “blink” will blink on the search page.Do a barrel rollorz or r twice: The screen will do a 360.Festivus: A Festivus pole is added to the left side of the screen.Google in 1998: Google will look like it did from back in the day.Google logo history: Take a tour through the different iterations of the Google logo.Marquee HTML: The number of search results will be displayed as a marquee sign.Recursion: Google will ask if you meant “recursion.”Sonic the Hedgehog game: An animated sprite of Sonic will appear in the search card. Click him for a surprise.Super Mario. Bros. 1985: An animated sprite of a coin block will appear in the search card. Click it to grab a coin.Webdriver torso: The Google logo will turn into colored blocks.
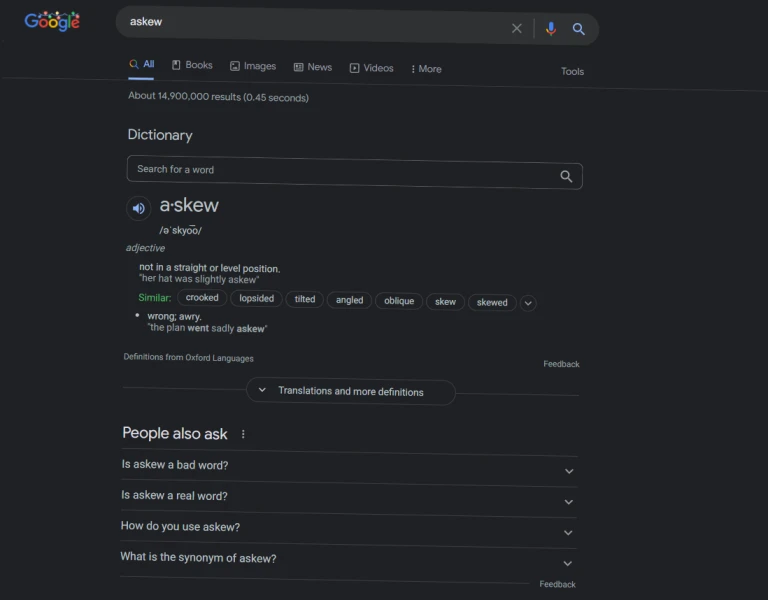
Conclusion
This is a Part 2 of google searching, in furthur parts we will explore some niche, not so innocent tips and tricks.
Till then.
Stay Awesome…